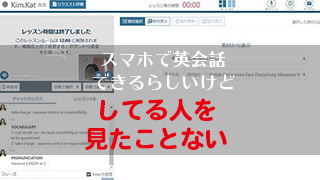当サイト管理人である私は10年ほどレアジョブで生徒をしています。
レッスンで使うツール選択に、いつの間にかSkype以外のボタンが付いたのは気がついていましたが、一度も使うことなく「いつものSkypeでいいか」と使用したことがありませんでした。
本記事ではレアジョブが提供している英会話アプリ「レアジョブ英会話」の使い方と実際の授業で使用した体験談を紹介します。
レッスンルームとは
レアジョブ英会話の公式説明によるとレッスンルームとは次のような機能です。
Webブラウザ上で音声や映像などをリアルタイムにやり取りするための新しい通信規格である「WebRTC技術」を採用することで、Skype等の通信ソフトのインストールや起動の必要がなく、レッスンをより気軽にご受講いただけるようになります。
引用
文章だと今ひとつどんなものかピンときませんが、レッスンを受ける生徒の立場だと「オンライン英会話のレッスンに必要な機能が全部盛り込まれたSkype、でもインストールする必要はないもの」というイメージで相違ないでしょう。
では、私、レッスンルームでレッスンを受けてみましたので、使い方と体験談をまとめます。
レッスン予約時にレッスンルームを選ぶ
次からのレッスンルームの使い方と体験談はPCからの場合(Windows)です。
レッスン予約ですが、ツールが何かによりレッスン予約と講師選択にはなんの影響もありません。
通常どおり、先生を選択しまして・・
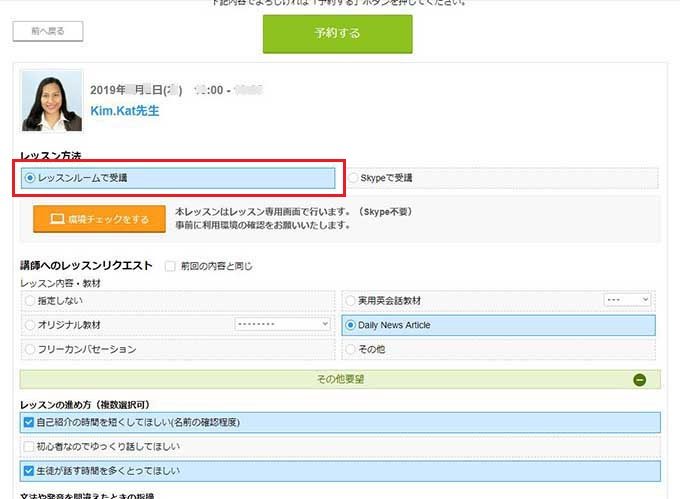
今回は「Kim.Kat先生」です。
一点、レッスン方法のところを通常は「Skypeで受講」のままにしていましたが今回は「レッスンルームで受講」をクリックします。
その他のレッスンへの要望を記入し「予約する」をクリック。
レッスン開始時間を待ちます。
レッスン時間になったらレッスンルームをクリック
レッスン時間が来たらレアジョブ英会話のマイページ上で「レッスンルーム」をクリックします。
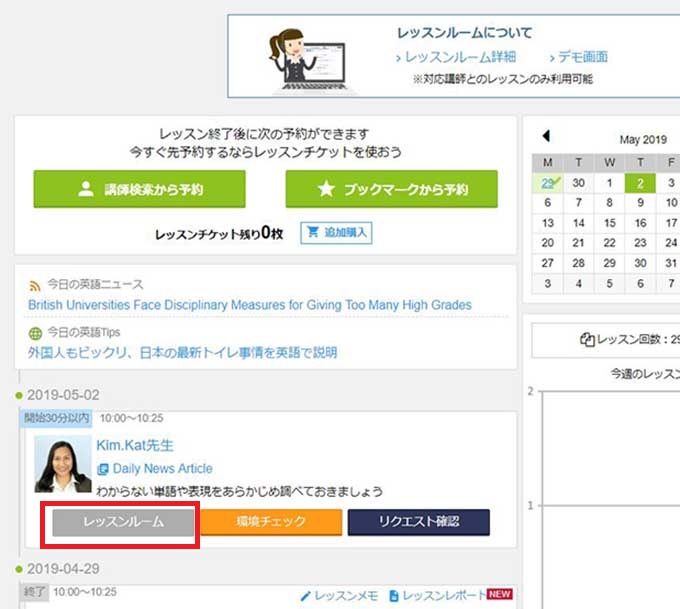
レッスンルームはレッスン開始3分前からクリックして入室できます。
レッスン開始直前に入室しても良いですが、はじめて使うときは環境により上手く起動しない場合もあるため、3分前に入っておいた方がよいでしょう。
レッスンルームに入室する
「レッスンルーム」をクリックした後は、使い方が表示されるのでここで説明することは特にありません。
私の画面キャプチャでザーッと見ていただきましょう。
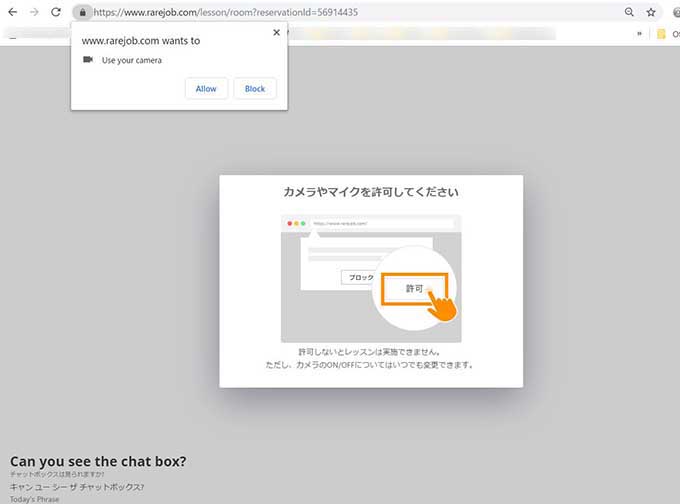
アプリにカメラやマイクの使用許可をします。
ここは「許可」→「許可」とポチポチとクリックしていきます。
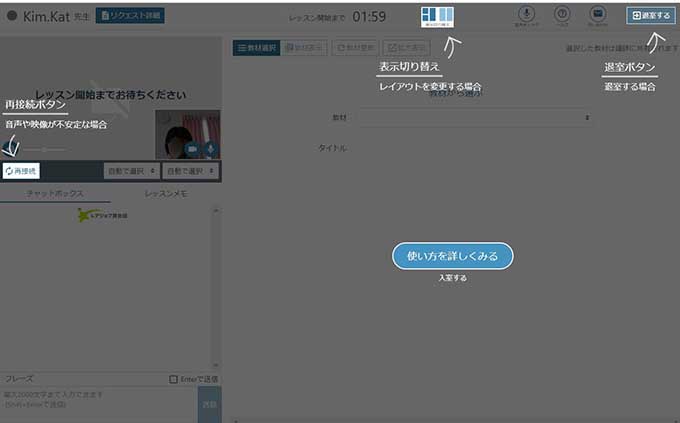
レッスンルーム上の各機能の説明が出てきます。
これらの使い方を見るためにも特にはじめてのときはレッスン開始より早めに入室しましょう。
画面が分かりやすく設計されているので、私は「まあいいか」と特に細かい説明は読まずにレッスン開始しました。
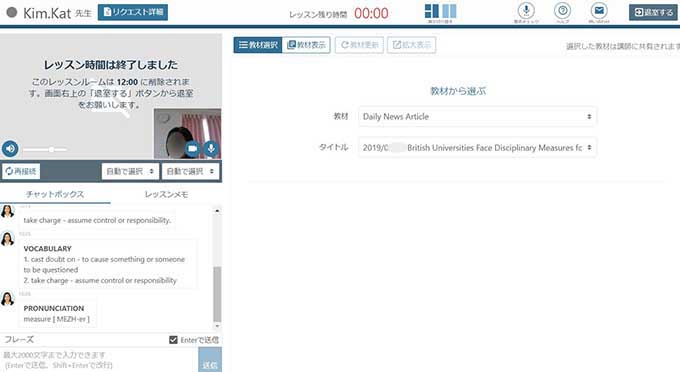
本日のレッスンで使用する教材が指定できます。
レッスン予約画面でも「Daily News Article(デイリーニュース)」を教材に使うなど要望を記入できますが、レッスンルームの教材選択では、「Daily News Article」の中のどの記事かというピンポイントの指定をします。
レッスン開始時には、講師の先生も教材を準備完了して開いている状態でレッスンが開始されるので、時間が無駄になりませんね。
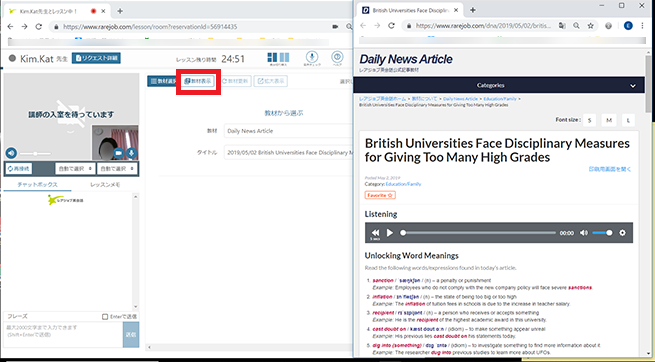
生徒である私の方は、Skypeでのレッスンの名残で、このようにブラウザ画面を2つ並べて、右側に教材・左側に通信アプリ画面というように並べてレッスン開始を待っていました。
よく見ると「教材表示」ボタンというのがあるのですね。
クリックすると選んだ教材がアプリの右半分に表示されるので、わざわざ自分で教材のページを開いておく必要がなかったということです。
英会話レッスンの開始
レッスン中の画面はこのように表示されています。
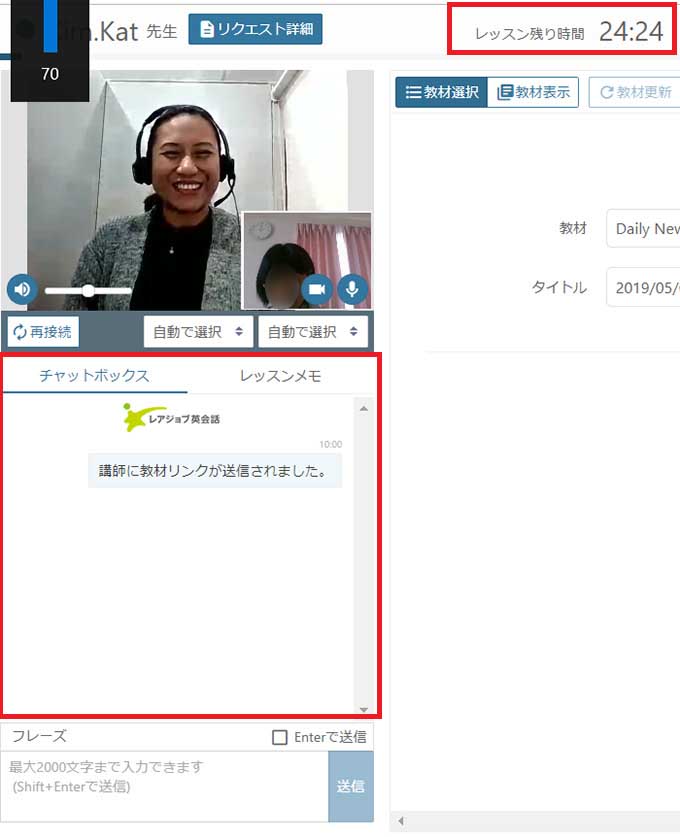
画面右上にはレッスンの残り時間がカウントダウン表示されるタイマーがあります。
秒単位でカウントダウンされるので、見ていると若干焦ります。笑
25分を過ぎてもレッスンを終了したがらない困った生徒さんへの対策なのでしょうか?笑
設置した意図は不明ですが、そのような機能がありますというご紹介まで。
レッスンルームのチャット機能とメモ機能
レッスン中、聞き取りにくかった単語だったり言い回しを、テキストにして入力してもらうのが非常に助かるので、チャット機能は私はよく使いますが、レッスンルームでも画面の左下にあります。
チャットとは別に「レッスンメモ」という自分用メモを残せる欄もあります。
私は、Skypeのときもそうでしたがチャットボックスの中に自分のメモも入力していたので、レッスンメモは使いませんでした。
チャットタブとレッスンメモタブを切り替えるのも面倒だったので。
学校できれいにノートを取る派だった方には、チャットとは別に自分専用メモを残せる「レッスンメモ」はあって欲しい機能でしょう。
チャットやメモがレッスン終了後も残っている
私の中での気になっていたことは「このレッスン中のチャットやメモ内容がレッスン終了後も残っているのか」ということです。
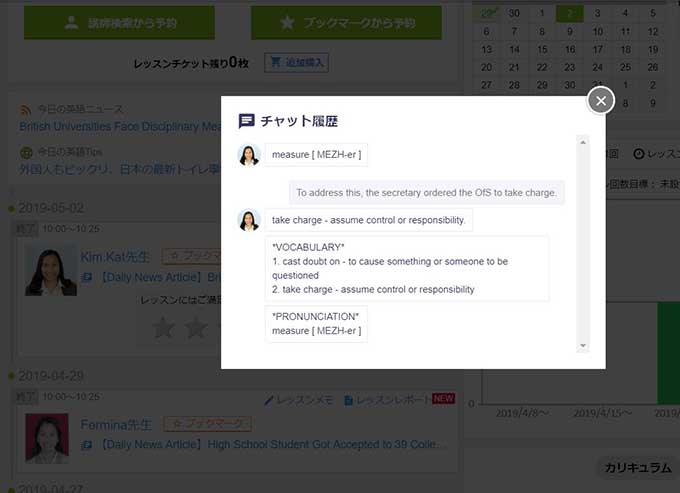
マイページから「チャット履歴」「レッスンメモ」をクリックすると、チャット内容が残ってますね!
この記事はレッスン後12時間後に書いていますが、以前からあった「レッスンレポート」機能と同様、ずっと残ってくれる仕様のようです。
レッスンのチャットがレッスン後には見られなくなる場合はSkypeに戻ろうと考えていましたが、使ってみた限りでは特にSkypeにしておくメリットはありませんでした。
レッスンルームをスマホやiPad/iPhoneで使う場合
レッスンルームの機能により、App StoreやGoogle Playから「レアジョブ英会話」アプリをダウンロードしてスマホやiPad/iPhoneからいつでも英会話のレッスンが受けられるようになっています。
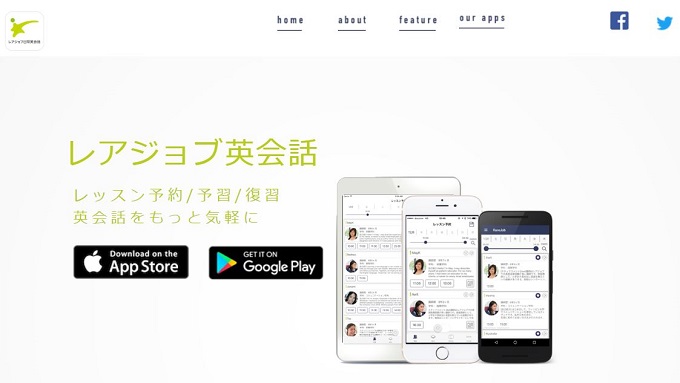
スマホでのアプリの使用感は、まだ試したことがないので正直分かりません!
参考にならずすみません。
ただ、私の場合はパソコンが突然壊れたときにiPad+Skypeで授業を受けていたことがあり、iPadくらいの画面の大きさならレッスンも受けやすかったです。
スマホだと、どうなんでしょう・・
画面小さすぎませんかね。
スマホでオンライン英会話レッスンしてる人とか今まで見たことないです、私は!
スマホ/iPhoneでのレッスンルームでのレッスンにご興味ある方は、以下の各OS用アプリページからご確認ください。
※レッスンルームは無料アプリ
私もスマホ/iPhoneのアプリではレッスンルームはまだ試していないので、次のレッスンで試用してみます。
まとめ 「アプリ”レッスンルーム”はどう」
レアジョブの英会話アプリ”レッスンルーム”について、使用方法と体験談を紹介いたしました。
レッスンルームを使ってみようかなと思い立ったのは、夫婦のこんな会話から。
同じくレアジョブで生徒をしている主人(以下、たーさん)が、先日のレッスン後言いました。
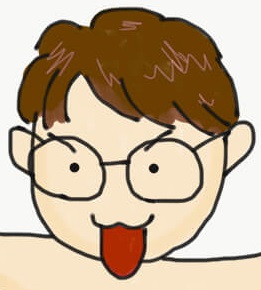
Skypeにログインするのに手間取って、レッスン時間が短くなっちゃった。
Skypeを使う場合、レアジョブのレッスン開始前にレアジョブに登録してあるSkypeアカウントの方でSkypeにログインしておかないといけません。
Skypeのアカウントを複数所有しているたーさんの場合は、レアジョブ用のSkypeとは別のアカウントでログイン状態だったために、先生からのコールを受けそこねてしまったということですね。

そういう意味だと、Skypeのように別アプリのインストールが不要なレッスンルームを試してみる価値あるかも。
ということで、今回私がレッスンルームデビューしてみました。
皆さん、自分のご都合にあったツールで楽しい英会話ライフを!
無料体験レッスンのススメ

アプリやツールの使い勝手が気になる方は、無料体験レッスンをおすすめします。
レッスンルームも無料体験で試せます。
無料体験は2回あるので1回目はレッスンルームで、
2回目はSkypeで受講することで正確な比較ができますよ。